

① Confirm trust level
To upload and use an avatar, the trust level must be New User or higher.
First, let's check the trust level.
You can check it from your VRChat profile .
The criteria for ranking up is not disclosed, but it is thought to be related to factors such as play time and number of friends. If you are a Visitor, we recommend traveling to famous worlds and beginner's guide worlds and looking for friends. You can also go to the event venue.
If you want to raise your rank right away, you can go up one rank by joining VRChat+ (paid) .
② Installing Unity Hub

Download it from the download button.

After downloading, run
When you start it, you will be asked to sign in.
If you are using Unity for the first time,
Create account.

Once you have signed in, press Get it to proceed with the setup.

"Install Unity Editor" will take you to the Unity installation screen, but we will skip this because we will be downloading Unity itself from VRChat Creator Companion.

Activate the license.
Open license settings from the top right.
(Account comes with a free personal license)

Add a license from Add license.
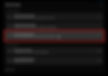
Select Get a free personal license.

Once Personal license is added to the list of licenses, Unity Hub setup is complete.
③ Installing Creator Companion


Agree and press Next to proceed.


After startup, guidance will begin. Press Show Me Around to proceed.

As you proceed, a list of features will appear.
Please press Continue to proceed with the setup.

After a short loading period, Unity Editor not found appears. Press Continue to proceed.
Proceed with Unity installation by following the screens as shown below.



Unity will take some time to install .
Once complete, continue with the setup.

Unity and VCC setup is now complete.
continue,
Create a new project using Create New Project.
④ Create an avatar project

Select Unity 2022 Avatar Project , give it an appropriate name, and create it using Create Project.

The screen changes to the project package management screen.
Start it from Open Project in the upper right without any special settings.
When to use VRM avatars
Add VRM Converter to your project.
From [Installation method (simple)] in the summary section of the distribution page
Click the URL to add a repository.
VRM Converter for VRChat will be added to the project's package management screen, so press + to add it.
*VRM Converter is not a package created by Project EAUploader.
⑤ Introduction of EAUploader
EAUploader is managed by VCC.
Add the EAUploader package to VCC and add it to your project.

Press the button above to open VCC. Click "I Understand, Add Repository" to add the package.

From Projects, select Manage Project for the project to which you want to add EAUploader.

Find Easy Avatar Uploader for VRChat in the list of packages and select the ⊕ button.

A package has been added.
Since this is a beta version, it may contain defects and bugs. Be sure to create a new project and deploy it.